Troubleshooting
Jump To: Support > KB > NetworkMan > Troubleshooting
Troubleshooting network connection problems
First ensure you are physically connected to the network
If using a cable to connect, check it is clicked home tightly at each end and that the light on the network socket on the computer is lit.
If using wireless, check that the radio is switched on (some laptop have slide-switches to disable the wireless which is easily altered by mistake). Check you are connected to the right network name (SSID). On Windows you should see the wireless symbol at the bottom-right. Click on this and the network you are connected to will be shown: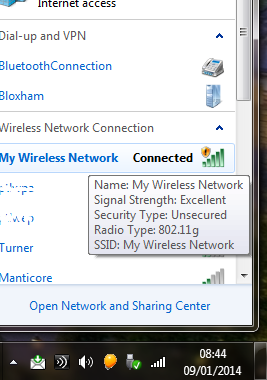
Check you are getting an IP address
- In Windows, right-click on network icon on bottom-right and choose Open Network and Sharing Center:
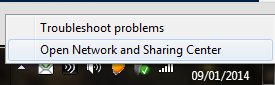
- Your connected network(s) will be shown (in this example, I have both a wired connection and a wireless connection live):
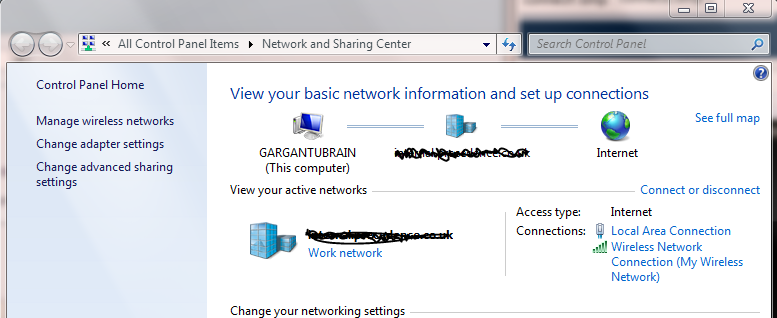
- Click on the connection name to view further settings (e.g. Local Area Connection or Wireless Network Connection):
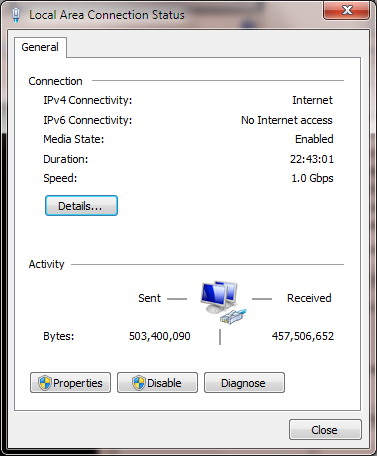
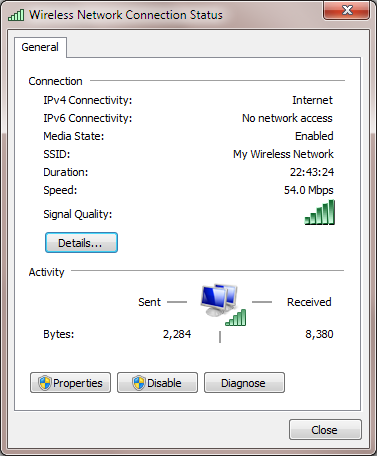
- Check the connection speed is as expected (in this example, 1.0Gbps a.k.a. gigabit for wired and 54Mbps for Wireless)
- Click on Details... to view full details including the IP address (show as IPv4):
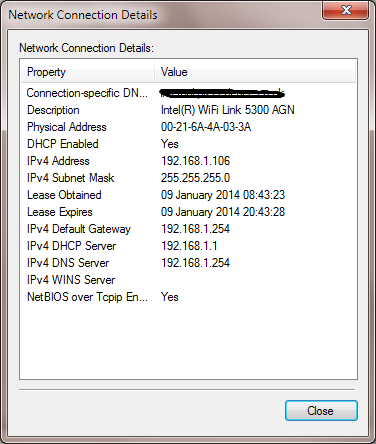
- You may also view the same by typing
ipconfigat a Command Prompt: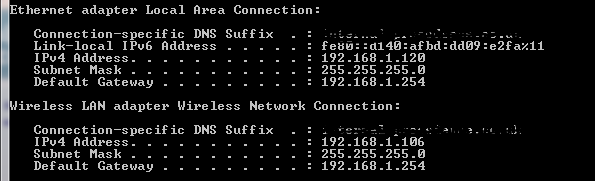
- The IP address should NOT begin with 169.254 (that means the computer was unable to get an address from a DHCP server)
Check you can ping your local network
- From a Command Prompt, type
pingfollowed by the IP address of your default gateway, DHCP server or DNS server. These addresses were shown on the IP address details (see above):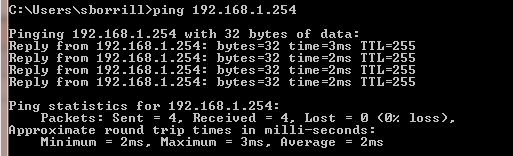
Check your proxy is set correctly
- Go to the Internet Options control panel
- Click on the Connections tab
- Click on the LAN settings button
- Generally, Automatically detect settings should be unticked and both tickboxes in the Proxy server section should be ticked.
- Check the Address and Port are correct (netmanager and 3128 will usually work if you have a NetManager):
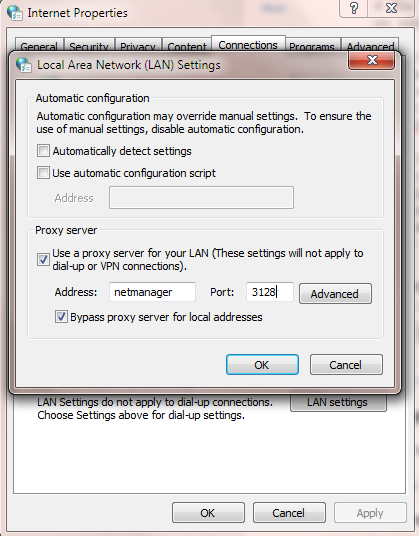
Check your web-browser
- Try visiting an intranet page, e.g. http://netmanager/
- Try visiting an Internet page, e.g. http://www.precedence.co.uk/
- Hit Reload/Refresh to ensure you can fetch the pages
- Try visiting a secure Internet page, e.g. https://www.precedence.co.uk/





