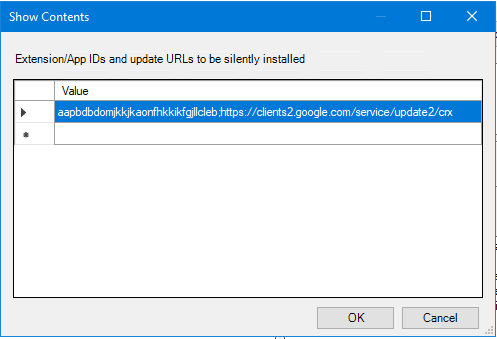ChromeExtension
Jump To: Support > KB > Google > ChromeExtension
Installing Chrome apps and extensions with GPO
Prerequisites
- Put the Chrome policy definitions in your central policy store. The detailed series of steps to achieve this are beyond the scope of this document but in summary:
- Download the Google Chrome bundle as a .zip file
- Extract the .zip and copy the Configuration\admx\en-US folder and all .admx files in Configuration\admx into
\\DOMAINCONTROLLER\SYSVOL\your.domain.name\Policies\PolicyDefinitions
Creating and editing the GPO
- Create a new Group Policy Object in the relevant OU and then select it
- On the Scope tab, adjust the Security Filtering as required. You probably want to remove Authenticated Users and then add the groups you want the GPO to apply to. If using loopback group policy processing, don't forget to add Domain Computers as well as your user groups
- Edit the GPO and navigate to User Configuration > Policies > Administrative Templates > Google > Google Chrome > Extensions:
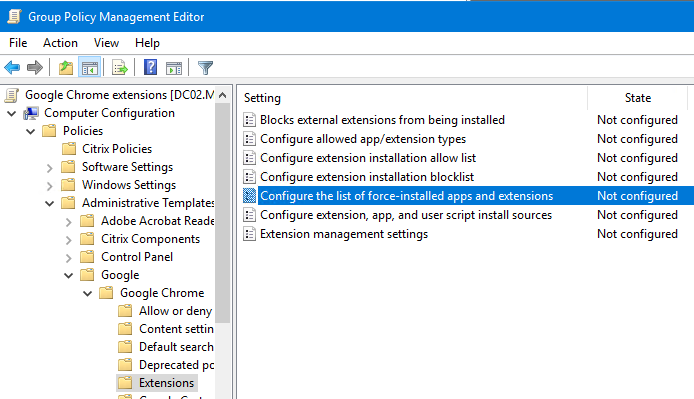
- To force-install apps and extensions, edit the Config the list of force-installed apps and extensions setting
- Enable the Config the list of force-installed apps and extensions setting and click on Show...:
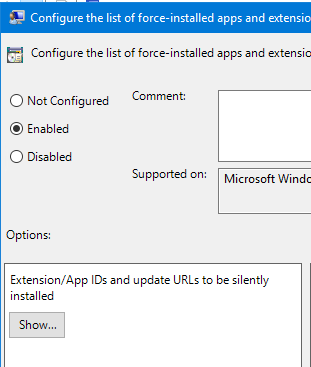
- Find the Chrome apps and extensions you want in the Chrome web store
- For each extension, open its page in the webstore and look at the address in the address bar of your browser. You will see that the URL ends with a long sequence of letters. This set of letters identifies the specific extension, note the code down for each extension you want. For example Google Translate's address is https://chrome.google.com/webstore/detail/google-translate/aapbdbdomjkkjkaonfhkkikfgjllcleb and so the extension code is
aapbdbdomjkkjkaonfhkkikfgjllcleb - In the Show Contents box, for each extension enter its code, followed by a semicolon, followed by
https://clients2.google.com/service/update2/crx. For example, the line for Google Translate will beaapbdbdomjkkjkaonfhkkikfgjllcleb;https://clients2.google.com/service/update2/crxand will look like this: