Jump To: Support > KB > CloudVoIP > Voicemail
Voicemail
Usually you will have a personal voicemail box and it will be associated with your extension. When a voicemail box is associated with an extension, new voicemails will light a message waiting light (usually on the top right) and the voicemail button (looks like an envelope) will automatically connect you to your voicemail: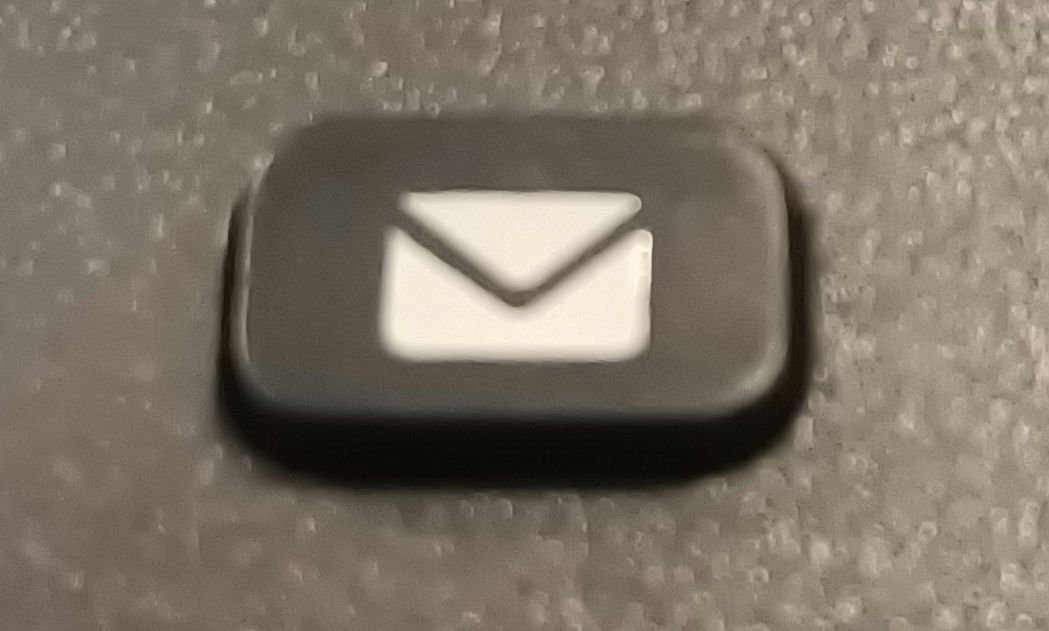
You can also dial *1 to go to voicemail.
Your extension can be associated with any voicemail box, so it could be a shared mailbox instead of personal one, for instance.
Once in the voicemail system, you will hear the following menu (and sub-menus):
- 1 = New or old messages (will only be played if you have messages waiting)
- 3 = Advanced options
- 1 = Send a reply
- 3 = Hear message envelope (i.e. full details)
- 5 = Repeat current message
- 7 = Delete message (press again to undelete) - will automatically play next message if there is one
- 8 = Forward to another user
- 9 = Save message (to a different folder - see list below for options)
- * = Return to main menu
- 3 = Advanced options
- 2 = Change folder (folder options below)
- 0 = New messages
- 1 = Old messages
- 2 = Work messages
- 3 = Family messages
- 4 = Friends messages
- # = Cancel
- 3 = Advanced options (empty menu)
- 0 = Mailbox options
- 1 = Record unavailable message
- 2 = Record busy message
- 3 = Record name
- 4 = Record temporary message
- 5 = Change password
- * = Return to main menu
- * = Help
- # = Exit
Setting a password will allow you to access your voicemails from another extension (or possibly even remotely). This generally requires a special number to be set up (e.g. *100) which is not on by default. If your extension does not have a voicemail box associated with it and you press the voicemail button (or dial *1) you will be asked for a mailbox number and its PIN.





